About save cart
The save cart feature allows you to put together a customer’s order in the cart and hold it until they’re ready to pay. Once saved, the shopping cart is freed up for another sale.
Saved carts can be opened from any logged in device, so staff members can work on the carts from different devices.

Saving a cart
When you have items in the shopping cart, you’ll see a ‘Save’ button. Tap it when you’re ready to save.

You can add a description to a saved cart so it’s easier for you to find it later. Alternatively, select ‘Table’ to add a table number.
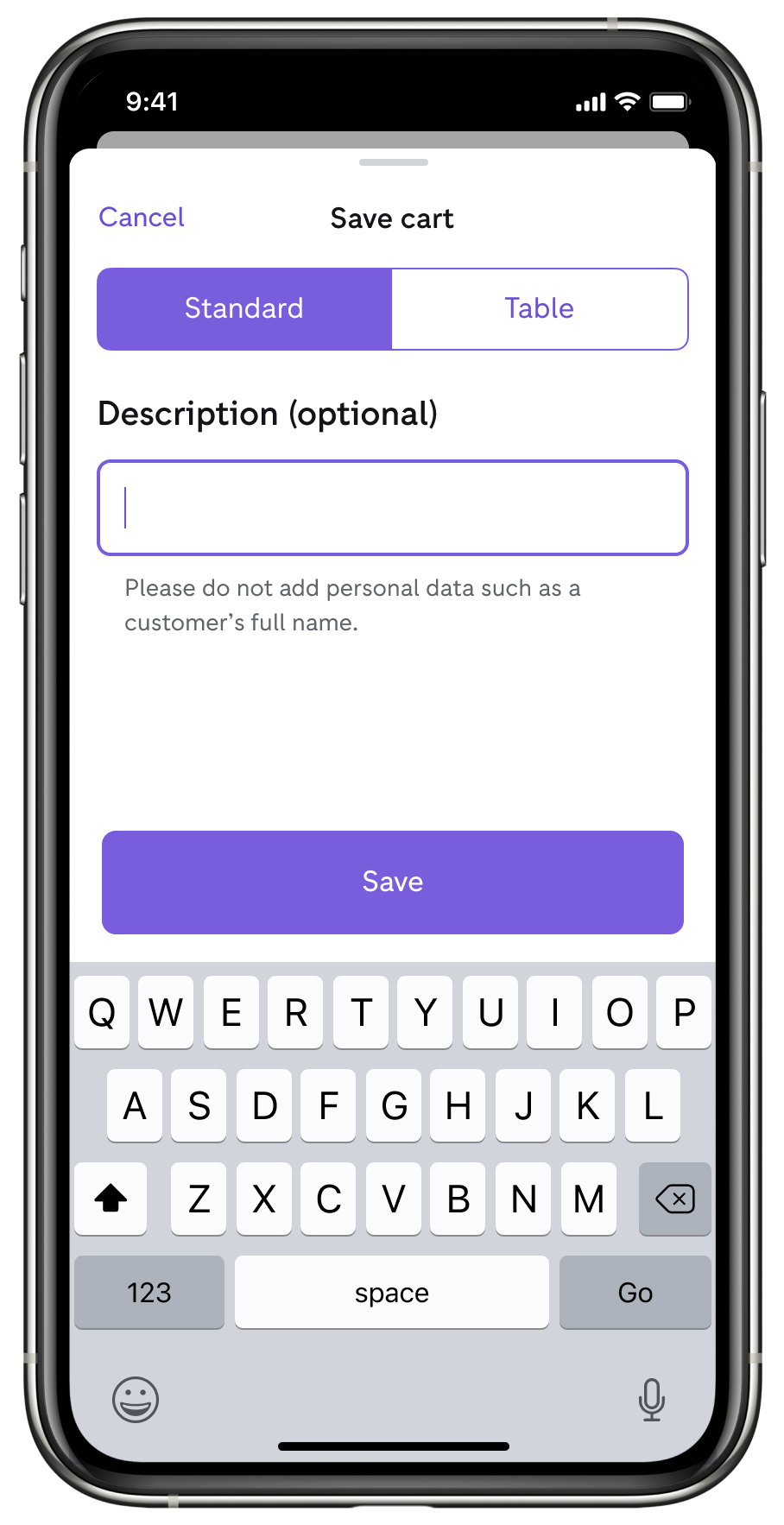
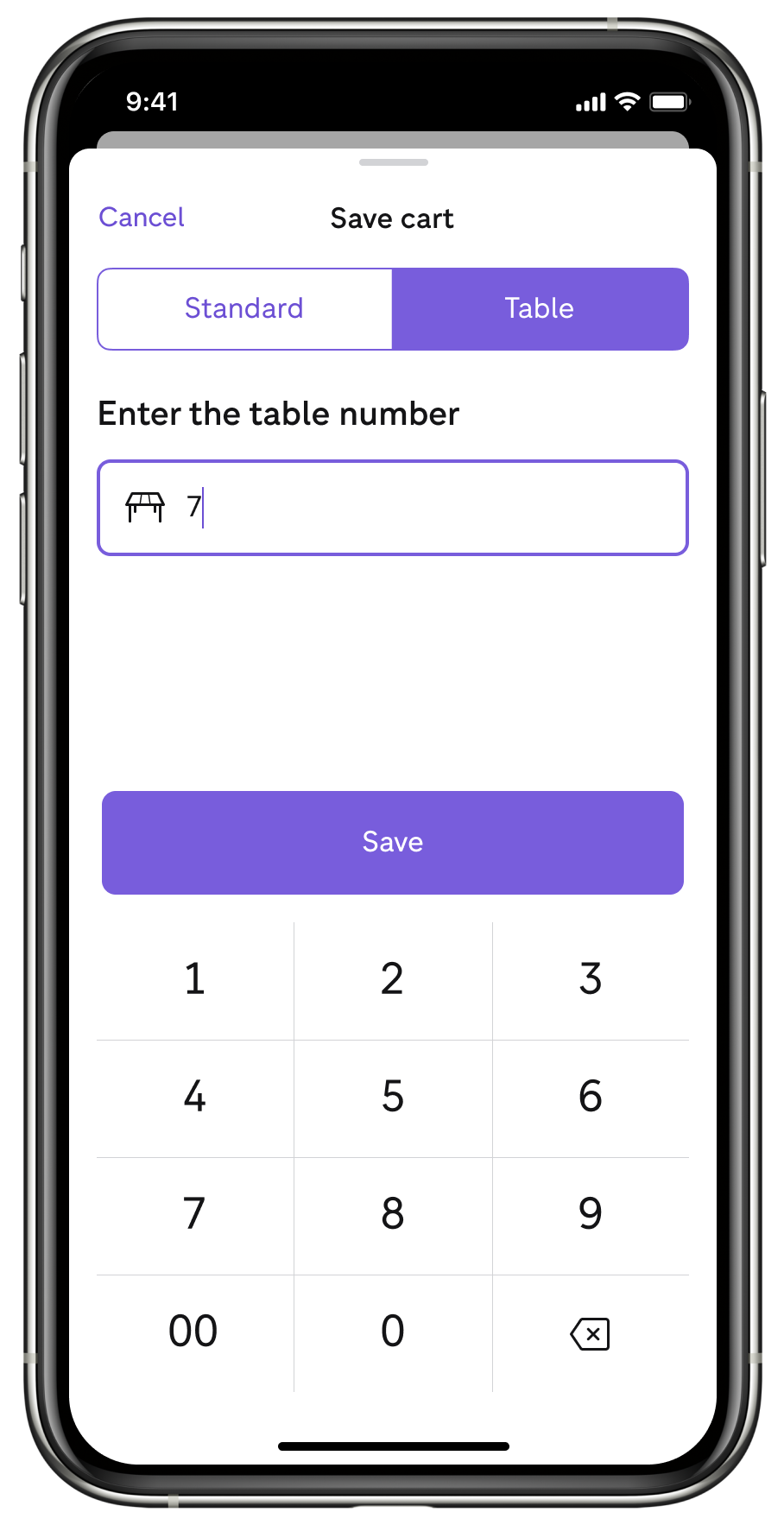
You can only get to your saved carts when the shopping cart is empty. Tap 'View saved carts' and select a cart to open it.
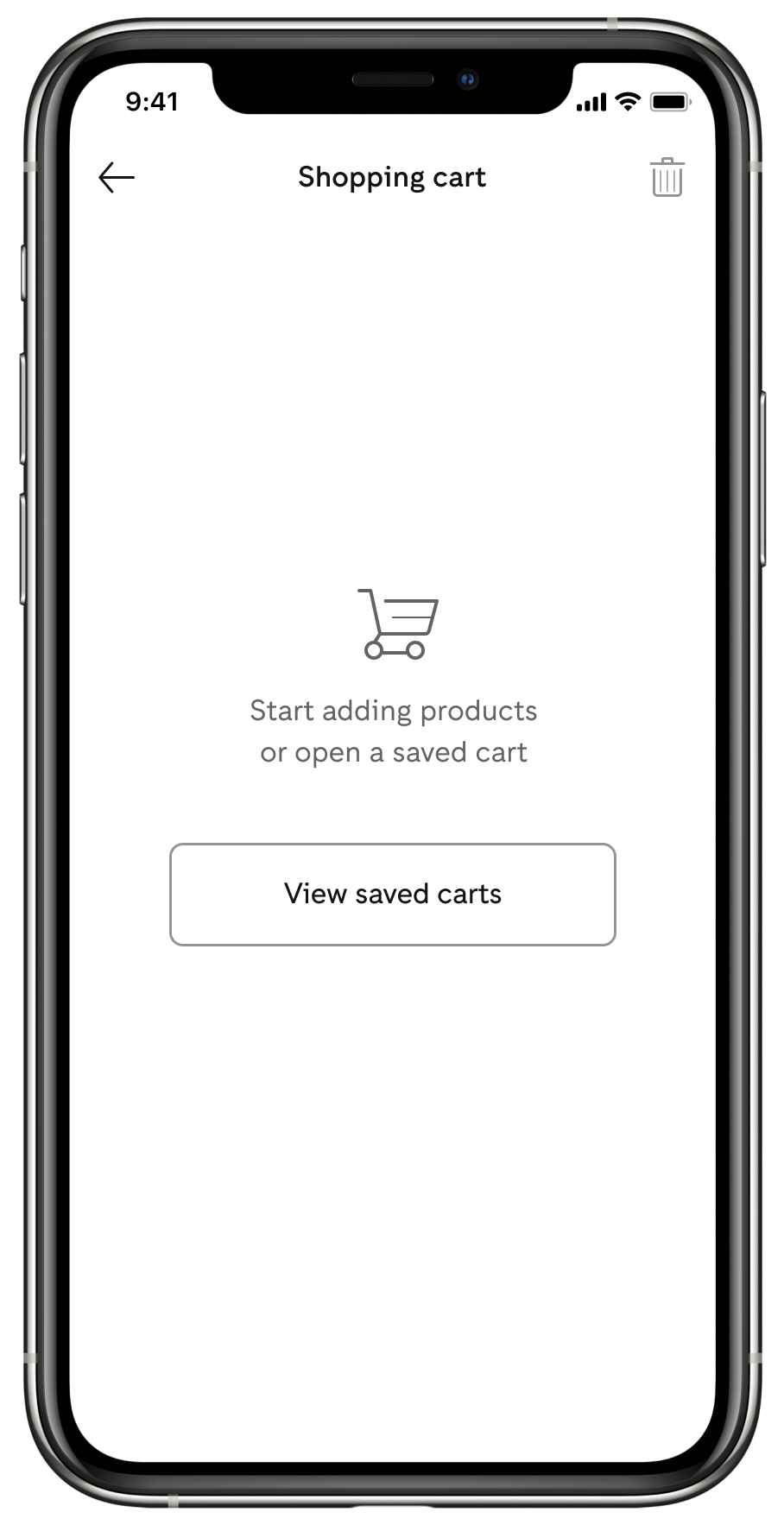
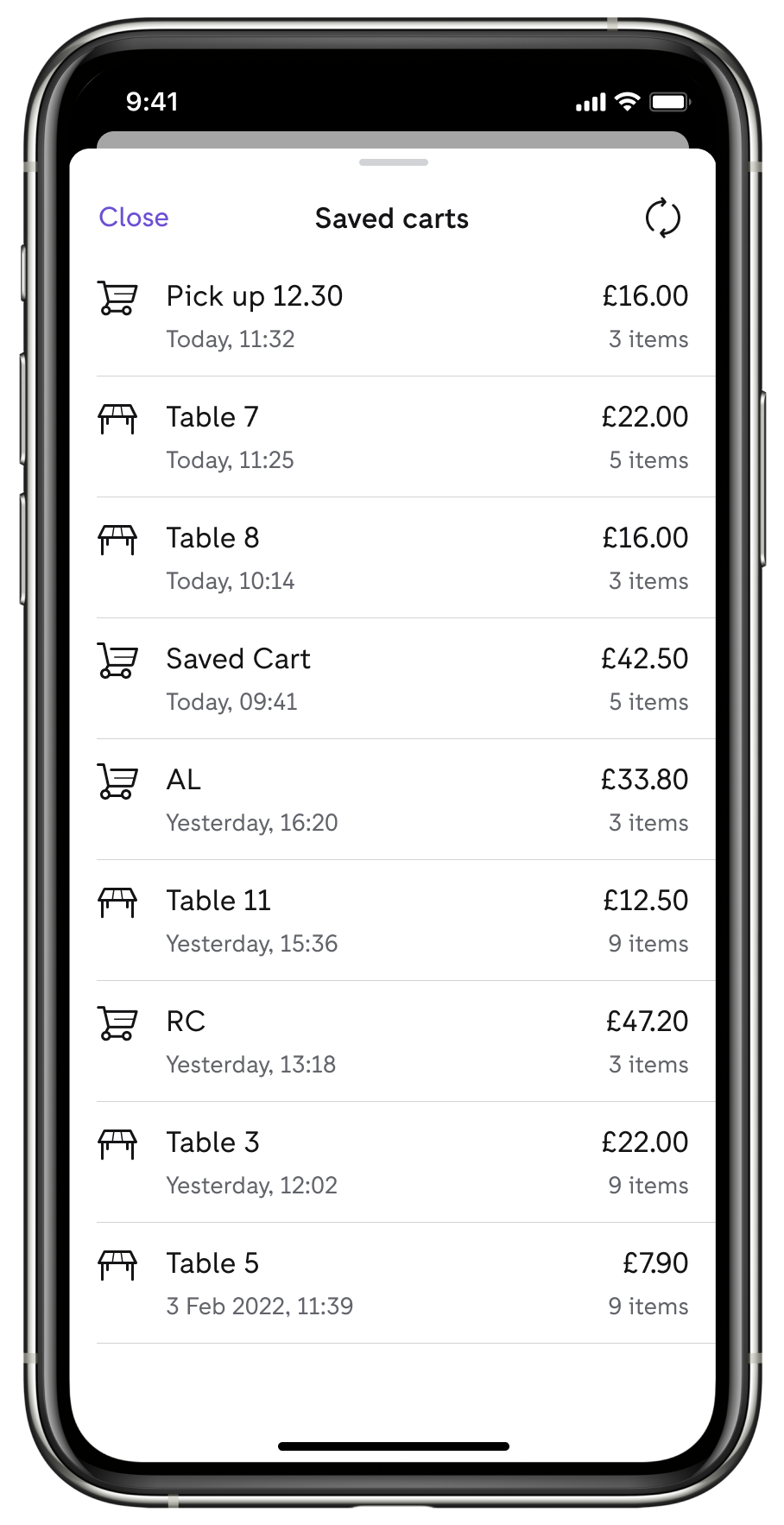
You can open, make changes, and close a saved cart as many times as you like. When your customer is ready to pay, simply open a saved cart and go on to payment as usual.
Printing a bill from a Saved cart
When your customer is ready to pay, you can present them with a printed bill. Unlike a receipt, which is a customer’s proof of purchase, a bill is an unpaid list of items.
To print the bill, first make sure your printer is setup for Unpaid bills in your Accessories settings.

To print the bill:
- Go to the relevant Saved cart in the Zettle app
- Choose More
- Choose Print bill
This will print from all printers you have set up for Unpaid bills.
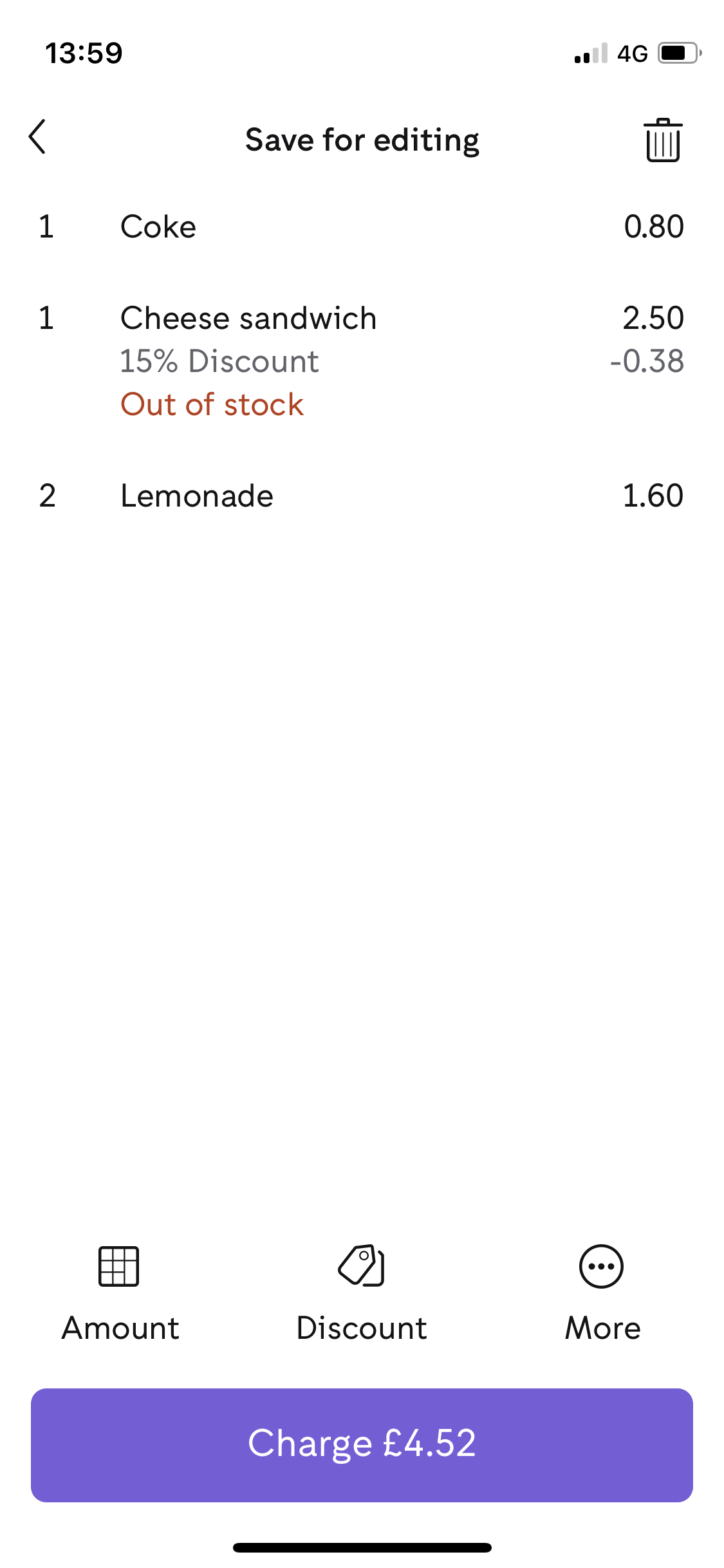
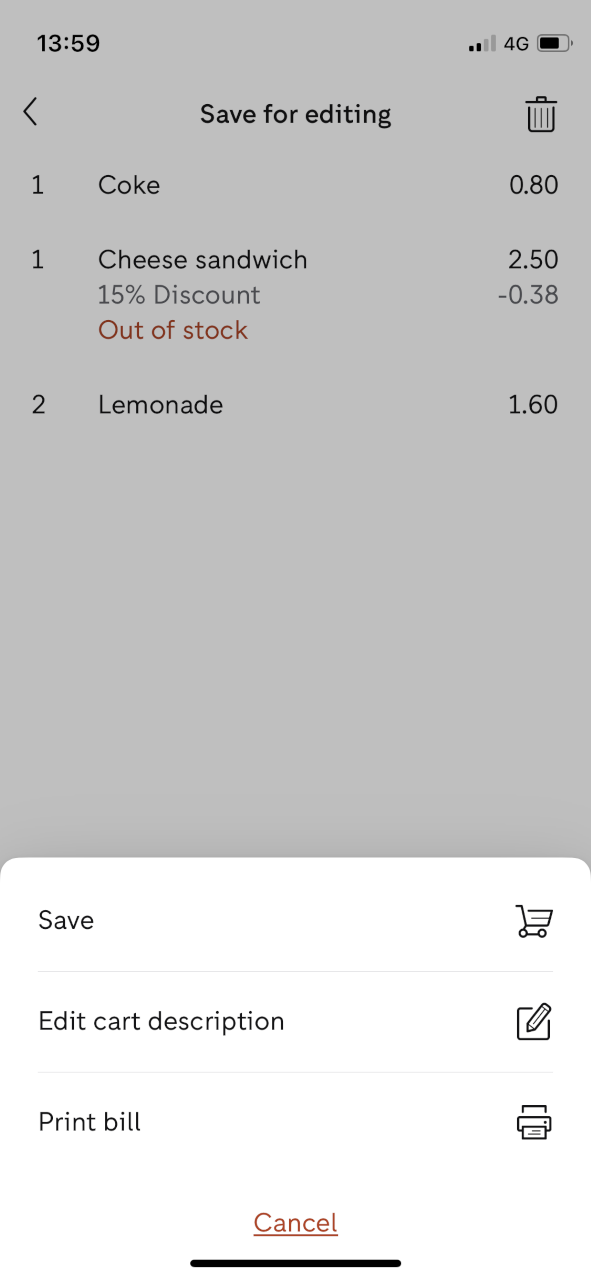
Frequently asked questions
Managing saved carts
Can I add or remove items from a saved cart?
After opening a saved cart, you can add more items or remove them from the cart.
Can I combine two saved carts?
Afraid not. You need to open a saved cart and make changes to it.
Can my staff access each other’s saved carts?
Yes. All staff members can work on a saved cart from any device that’s logged into the company’s account. However, you can only open a saved cart on one device at a time.
How do I delete a saved cart?
There are two ways to delete a saved cart. You can either open a saved cart and tap the bin icon at the top right corner of the shopping cart, or empty the cart and tap ‘Delete saved cart’.
Why did I get a low stock alert when adding items to the cart?
When an item is running low on stock (currently defaults to 2, but you can set this to the quantity most useful to you), you’ll be notified when you add it to the cart. The stock quantity won’t be affected until the sale is complete.
Can I add gift cards to a saved cart?
Currently, gift cards can't be included in a saved cart. You can, however, use gift cards as a payment method.
Can I split the order and charge for separate items?
You’re able to select specific items in a saved cart to pay off, the remaining items can be paid later, or separately. You can also add additional products to the saved cart after items have already been paid.
To pay for specific items:
- Open the saved cart for the relevant order
- Tap More
- Tap Charge by items
- Select the items your customer would like to pay
- Tap Next and complete the payment as normal.
You’ll then be able to save the cart to be paid later or select more items to pay in a separate transaction.
A receipt will be printed for each split, and they’re treated as separate transactions in your sales reports. This means if you need to refund, you can refund each split individually.
What if I've included a discount to the order?
If you’ve included a percentage discount for the whole order, the same percentage will be applied to each split you make. If you’ve included a fixed amount discount, you can determine how much of this fixed amount is applied to each split.
Taking payments for saved carts
What payment methods can I use for a saved cart?
After opening a saved cart, you can use any payment method you have available.
Can I use discounts with a saved cart?
Yes. If you already created discounts in your product library, just add them to the cart.
You can also add customised discounts to a saved cart. Open the cart and tap ‘Discount’ to specify the amount or percentage.
Saved carts in reports
Are saved carts included in reports?
Potential sales from saved carts don’t appear in reports. Once the cart has been fully checked out and paid, the sale will be included in the relevant reports.