Tietoja tuotevalikoimasta
Tuotevalikoiman kautta voit hallita keskitetysti kaikkia tuotteitasi esimerkiksi lisäämällä tuotekuvia, päivittämällä hintoja ja luomalla alennuksia.
Kun käytät hetken aikaa tuotevalikoimasi määrittämiseen ja hyödynnät kaikkia saatavilla olevia fiksuja ominaisuuksia, itse myyntitapahtumien ja mahdollisten hyvitysten hoitaminen käy käden käänteessä. Määritettyäsi tuotevalikoiman ja aloitettuasi myynnin voit tarkistaa raporteista, miten yritykselläsi menee. Niiden avulla voit seurata esimerkiksi parhaiten kaupaksi käyviä tuotteitasi, myyntilukujasi ja muita yrityksesi avaintietoja.
Määritä tuotevalikoimasi suoraan Zettle Go ‑sovelluksessa tai tililläsi osoitteessa my.zettle.com. Portaalissamme voit käyttää edistyneempiä toimintoja, kuten tuoda tuotetietoja laskentataulukoista ja päivittää kerralla useita tuotteita ja vaihtoehtoja. 
Tuotevalikoima sivustolla my.zettle.com
Sivuston my.zettle.com Tuotteet-välilehdeltä näet kaikki tuotteesi. Tässä kohdassa voit myös lisätä uuden tuotteen, tuoda tuotteita laskentataulukosta tai viedä tuotteita laskentataulukkoon sekä muokata aiemmin lisättyjä tuotteita. 
Voit etsiä tuotteita tuoteluettelosta lajittelu- ja hakutoimintojen avulla, muokata nopeasti useita kenttiä vaihtelemalla niiden välillä sarkainnäppäimellä ja siirtyä helposti tietyn tuotteen kohdalle.
Sarakkeiden lajitteleminen
Klikkaamalla sarakeotsikkoa voit muuttaa luettelon oletusarvoista lajittelutapaa. Oletuksena kaikki tuotteet lajitellaan aakkosjärjestykseen nimen mukaan (kirjaimet a–ö ennen numeroita). Jos haluat näyttää tuotteet päinvastaisessa järjestyksessä (ö–a), klikkaa sarakeotsikkoa, niin lajittelujärjestys vaihtuu. Sarakeotsikon klikkaaminen uudelleen palauttaa oletusjärjestyksen.
Jos vaihdat tuotteiden järjestystä sivustolla sarakeotsikkoa klikkaamalla, niiden näyttötapa ei muutu Zettle Go ‑sovelluksessa.
Sarakkeiden mukauttaminen

Tuotevalikoiman oikeassa yläkulmassa on pluspainike. Klikkaamalla sitä saat näkyviin luettelon, josta voit valita, mitkä sarakkeet haluat sisällyttää tuotevalikoimanäkymääsi. Voit valita niin monta saraketta kuin haluat.

Voit myös muuttaa sarakkeiden kokoa seuraavasti: Siirrä osoitin kahden sarakkeen väliin, niin näkyviin tulee viiva. Klikkaa viivaa ja vedä se haluamaasi kohtaan. Kun klikkaat viivaa kaksi kertaa, sarake muuttuu mahdollisimman leveäksi, ja kun klikkaat uudelleen kaksi kertaa, sarakkeesta tulee mahdollisimman kapea. Tämä vaikuttaa vain viivan vasemmalla puolella olevaan sarakkeeseen, ja muut sarakkeet pysyvät ennallaan.
Pikamuokkaustila
Kun siirrät hiiren osoittimen tuotteen päälle, rivin loppuun tulee näkyviin kynä- ja roskakorikuvakkeet. Jos haluat muokata tuotetta, klikkaa kynäkuvaketta. Muokkaa kenttiä ja tallenna sitten tekemäsi muutokset klikkaamalla joko valintamerkkiä tai painamalla Enter-näppäintä.
Kun klikkaat roskakorikuvaketta, tuotteesi poistetaan. Tätä toimintoa ei voi kumota.
Useiden tuotteiden poistaminen kerralla
Kun valitset useita tuotteita, voit poistaa ne kerralla klikkaamalla punaista roskakorikuvaketta. Tätä toimintoa ei voi kumota, eli tuotteet poistetaan pysyvästi.
Tuotevalikoima Zettle Go ‑sovelluksessa
Zettle Go ‑sovelluksessa kaikki tuotteesi näkyvät Valikoima-kohdassa. Tässä näkymässä voit järjestää tuotteesi niin, että myynti sujuu mahdollisimman nopeasti, lisätä uusia tuotteita ja muokata nykyisiä tuotteita.
Luettelo- vai ruudukkonäkymä?
- iOS
Tuotevalikoiman voi näyttää monella eri tavalla: joko ruudukkona (jos käytät iPadia, voit muuttaa ruudukon kokoa sen yläpuolella olevasta kuvakkeesta) tai vaihtoehtoisesti luettelona (pyyhkäisemällä vasemmalle). Luettelonäkymän ylälaidassa olevan hakukentän avulla voit hakea kätevästi tuotteita valikoimastasi. - Android
Voit joko selata tuotevalikoimaa ruudukkonäkymässä tai käyttää näytön yläreunassa olevaa hakupalkkia. - Zettle Terminalilla
Voit joko selata tuotevalikoimaa ruudukkonäkymässä tai käyttää näytön yläreunassa olevaa hakupalkkia.
Tuotteiden järjestäminen Zettle Go -sovelluksessa
Tuoteruudukon järjestämiseen on useita tapoja, joiden avulla tuote- ja alennusruutujen löytäminen on helpompaa:
- Voit määrittää tuoteruutujen järjestyksen käyttämällä vedä- ja pudota -toimintoa.
- Voit lisätä tuoteruutuun taustavärin tai kuvan. Lue lisää tuotekuvista.
- Voit ryhmitellä tuotteet yhteen kansioon.
Kaikki nämä tehdään myyntinäkymän muokkaustilassa.
Tuotteiden järjestäminen kansioihin
Voit ryhmitellä haluamasi tuotteet samaan kansioon, jotta löydät ne helposti Zettle Go ‑sovelluksessa. Kansioiden käyttäminen on mahdollista sekä Zettle Go ‑sovelluksessa että sivustolla my.zettle.com.
iOS-laitteella
- Siirry myyntinäkymän muokkaustilaan.
- Luo uusi kansio vetämällä tuote toisen tuotteen luokse.
- Poista kansio vetämällä kaikki tuotteet pois kansiosta.
- Nimeä kansio uudelleen laajentamalla kansiota ja painamalla nimikenttää.
Android-laitteella
- Siirry myyntinäkymän muokkaustilaan painamalla kynäkuvaketta. Paina sitten tuotetta, jonka haluat päivittää.
- Vieritä kansiokenttään.
- Lisää uusi kansio painamalla +-kuvaketta.
- Poista ja nimeä kansioita uudelleen painamalla Lisää vaihtoehtoja ('...') -kuvaketta.
Zettle Terminalissa
- Siirry myyntinäkymän muokkaustilaan painamalla kynäkuvaketta. Paina sitten tuotetta, jonka haluat päivittää.
- Vieritä kansiokenttään.
- Lisää uusi kansio painamalla +-kuvaketta.
- Poista ja nimeä kansioita uudelleen painamalla Lisää vaihtoehtoja ('...') -kuvaketta.
zettle.com-sivustolla
- Määritä kansioita ja poista kansioita käytöstä kunkin tuotteen Tuotetiedot-näkymässä.
Hyvä tietää:
- Tuotteen poistaminen ei vaikuta myyntiraportteihin ja kuitteihin.
- Tuotetta, joka ei ole myytävänä, ei ole mahdollista piilottaa.
Tuotteiden lisääminen
Zettle Go ‑sovelluksessa
Avaa Valikoima, valitse Muuta ja napauta sitten oikeassa reunassa näkyvää plusmerkkiä (+). Valitse, haluatko lisätä tuotteen vai alennuksen. Jos valitsit "Tuote", lisää tuotteen nimi, hinta, tarvittaessa vaihtoehdot ja kuva. Jos sinulla on yritystili, voit myös valita tuotteelle oikean alv-kannan. 
Sivustolla my.zettle.com
Kirjaudu tilillesi osoitteessa my.zettle.com ja avaa Tuotteet-välilehti. Klikkaa näkymän oikeassa yläkulmassa olevaa Lisää tuote ‑painiketta ja lisää kaikki tarvittavat tiedot, kuten tuotteen nimi, hinta ja varastotilanne. Jos sinulla on yritystili, voit myös valita tuotteelle oikean alv-kannan.
Useiden tuotteiden lisääminen kerralla
Jos tuotteita on paljon, voit lisätä ne kaikki kerralla tuotevalikoimaasi lähettämällä tuotetiedot sisältävän Excel-tiedoston my.zettle.com-portaalin kautta. Voit lisätä kerralla enintään 2 000 tuotetta, mutta jos tuotteita on enemmän, voit toistaa tuonnin niin monta kertaa kuin tarve vaatii.
Kun tuot useita tuotteita kerralla, voit tuoda samalla myös niiden varastosaldot. Lue lisätietoja varastotietojen määrittämisestä täältä.
Hintojen ja ALV:iden joukkopäivitys
Hintojen, ALV-kannan, varaston määrän ja muiden kenttien joukkopäivitys voidaan tehdä tuontitoiminnolla. Lue lisää tuonnin käyttämisestä tuotetietojen päivittämiseen.
Kuvien lisääminen tuotteisiin
Kuvien avulla tuotteiden löytäminen on helpompaa Zettle Go -sovelluksessa. Lisää ja poista kuvia painamalla kuvan paikkamerkkiä Tuotetiedot-näkymässä Zettle Go -sovelluksessa tai sivustolla my.zettle.com.
Hintojen määrittäminen
Kun luot tuotevalikoimaan uuden tuotteen, voit joko määrittää sille kiinteän hinnan tai haluamasi yksikköhinnan, kuten kilo- tai tuntihinnan.
Tässä valikossa voidaa asettaa myös ruudun väri.
Kuvien käyttäminen verkkotuotteissa
Verkossa myytävissä tuotteissa voi olla enintään 25 kuvaa. Lue lisää saatavilla olevista verkkokauppaintegraatioista.
Yksikköhinta
Määritä kullekin tuotteellesi tai palvelullesi kiinteä yksikköhinta (kappalehinta). Voit myös jättää hintakentän tyhjäksi ja syöttää summan käsin aina, kun lisäät tuotteen ostoskoriin.
Muu yksikkö
Muun yksikön avulla voit myydä tuotteita esimerkiksi kilogrammoittain, tunneittain tai minkä tahansa muun haluamasi yksikön mukaan. Sinun tarvitsee vain määrittää tuotteelle käytettävä yksikkö, (esim. kg) ja yksikköhinta. Kun lisäät tuotteen ostoskoriin, anna myytävä määrä kilogrammoina, niin järjestelmä laskee hinnan automaattisesti.
Omakustannushinta
Tuotteen kustannushinta (sinulle). Tämän lisääminen on valinnaista. Kustannushinnan lisääminen on hyödyllistä, koska sitä käytetään raporteissa, joilla lasketaan kate ja voittomarginaali.
Joustavat hinnat
Hinta-kenttä voidaan ohittaa tuotetta lisättäessä. Tämän vaihtoehdon ansiosta voit määrittää tuotteen hinnan, kun lisäät sen ostoskoriin.
Tuoteryhmien määrittäminen
Kun määrität uusille ja aiemmin lisäämillesi tuotteille tuoteryhmät, voit suodattaa myyntiraporttisi eri tuoteryhmien viikko-, kuukausi-, vuosi- tai kausimyyntien vertailemiseksi.
Tuoteryhmien hallinta my.zettle.com-portaalissa
Olitpa luomassa uutta tuotetta tai muokkaamassa aiemmin lisäämääsi tuotetta, voit tehdä tuoteryhmän määrityksen kahdella eri tavalla:
Useiden tuotteiden määrittäminen kerralla
Tuoteluettelossa voit valita tuoteryhmän, jotka haluat jaotella samaan ryhmään. Jos sinulla esimerkiksi on myynnissä erilaisia keramiikka-astioita, voit lisätä ne Keramiikka -tuoteryhmään. Siten sinun on helppo vertailla niiden myyntiä esimerkiksi posliinituotteiden myyntiin kuun lopussa. Tuotteet voidaan myös määrittää tuoteryhmiin tuontitoiminnon avulla.
Yhden tuotteen määrittäminen
Kullakin tuotteella on oma tietosivunsa (ks. kuva alla). Täällä voit lisätä tuoteryhmän kullekin tuotteelle kirjoittamalla nimen Tuoteryhmä-kenttään ja klikkaamalla Lisää uusi.
Voit aina lisätä tuotteita myös aiemmin luomiisi tuoteryhmiin.

Tuotteen poistaminen tuoteryhmästä
Klikkaa tuotteen tietosivulla tuoteryhmän kohdalla näkyvää rastia (x) ja muista tallentaa tekemäsi muutokset. Tällöin tuote poistetaan tuoteryhmästä, ja se näkyy jatkossa raporteissasi ryhmittelemättömänä.
Tuoteryhmän poistaminen tai sen nimeäminen uudelleen
Tuoteryhmiä voidaan poistaa ja nimetä uudelleen siirtymällä Tuoteryhmät-luettelonäkymään osoitteessa my.zettle.com.

Tuoteryhmien luominen ja tuotteiden määrittäminen niihin Zettle Go ‑sovelluksessa
Olitpa luomassa uutta tuotetta tai muokkaamassa aiemmin lisäämääsi tuotetta, voit tehdä tuoteryhmän määrityksen Zettle Go ‑sovelluksessa kyseisen tuotteen tietonäkymässä:
Uudet ja olemassa olevat tuotteet
Aloita napauttamalla tuotevalikoimassa Muuta-painiketta ja valitse sitten +. Näyttöön avautuvassa näkymässä voit lisätä tuotteen tiedot.
Siirry Määritä tuoteryhmä ‑kohtaan, kirjoita tuoteryhmän nimi ja napauta +.
Kun palaat tuotteen tietosivulle, luomasi tuoteryhmä näkyy automaattisesti valittuna kyseiselle tuotteelle. Muista tallentaa muutokset, jotta ne kirjataan.
Voit aina lisätä tuotteita myös aiemmin luomiisi tuoteryhmiin.

Suodattaminen tuoteryhmän mukaan Zettle Go -sovelluksessa
Voit suodattaa tuoteluetteloa Zettle Go -sovelluksessa tuoteryhmien mukaan painamalla hakunäkymässä suodatintoimintoa. Jos tuoteryhmiä ei ole käytössä, voit helposti luoda niitä tuotteille. Jos tuoteryhmät ovat käytössä, mutta joitakin tuotteita ei ole lisätty ryhmiin, suodatin näyttää ne "ryhmittelemättöminä".
Tuotteen poistaminen tuoteryhmästä
Voit poistaa tuotteen tuoteryhmästä napauttamalla ryhmää uudelleen, jolloin sen valinta poistuu. Näin tuote muuttuu ryhmittelemättömäksi.
Tärkeä muistaa tuotteita ryhmiteltäessä
Voit muuttaa tuoteryhmiä myöhemmin luomalla uusia tai nimeämällä tuoteryhmän uudelleen. Tuoteryhmän uusi nimi ei kuitenkaan näy myyntiraporteissa, ennen kuin olet myynyt päivitetyn tuotteen vähintään kerran. Tuoteryhmän vanha nimi säilyy vanhoissa myyntitiedoissa.
Vaihtoehtojen lisääminen
Voit lisätä useita vaihtoehtoja tuotteille, joiden kohdalla asiakkaat saavat tehdä erilaisia valintoja (esim. koko, väri ja tyyli). Valintoja voi olla enintään kolme per tuote. Kutakin valintojen yhdistelmää kutsutaan vaihtoehdoksi. Tuotteella voi olla yhteensä enintään 100 vaihtoehtoa.
Esimerkiksi jos sinulla on myynnissä T‑paita, sen kohdalla voi olla seuraavat valinnat: koko ja väri. Kooksi voi valita jonkin seuraavista kolmesta arvosta: S, M tai L. Saatavilla olevat värit ovat Musta ja Valkoinen. Yksi tämän tuotteen vaihtoehdoista voisi siten olla "T-paita, S, Musta".
Huom. Jos haluat lisätä useita vaihtoehtoja tuotteelle, jolle on jo aiemmin määritetty valintoja tuotevalikoiman vanhassa versiossa, sinun on luotava uusi tuote.
Zettle Go ‑sovelluksessa
- Valitse tuotevalikoimasta Muuta ja napauta sitten oikeassa alareunassa näkyvää pluskuvaketta (+).
- Lisää tuotteen nimi. Jos määrität hinnan ja/tai omakustannushinnan, ne täytetään automaattisesti kaikkien vaihtoehtojen kohdalle. Sinun ei tarvitse lisätä viivakoodia, varastossa olevaa määrää eikä varastonimikettä, sillä näiden kenttien arvot täytetään erikseen kullekin vaihtoehdolle.
- Valitse näytön alalaidasta Lisää valintoja.
- Napauta Lisää valinta ja määritä ensimmäinen valinta. Voit joko valita luettelosta jonkin ennalta määritetyistä valinnoista tai kirjoittaa valinnalle haluamasi nimen.
- Lisää nyt valinnalle arvo ja vahvista napauttamalla Valmis-näppäintä tai pluskuvaketta (+). Toista tämä vaihe, kunnes olet lisännyt kaikki haluamasi arvot, ja valitse sitten Tallenna.
- Toista vaiheet 4–5, kunnes olet lisännyt tuotteeseen kaikki haluamasi valinnat.
- Valitse Tallenna. Nyt kaikki tuotteen vaihtoehdot näkyvät luettelossa.
- Napauta haluamaasi vaihtoehtoa, jos haluat muokata esimerkiksi viivakoodia, varastosaldoa ja varastonimikettä.

Sivustolla my.zettle.com
- Siirry tuotesivulla Vaihtoehdot-kohtaan ja klikkaa Lisää valinta.
- Anna ensimmäisen valinnan nimi. Huom. Valinnat näytetään kassajärjestelmässä ja verkkokaupassa samassa järjestyksessä kuin määrität ne tässä kohdassa.

- Täytä valinnan arvot. Erottele arvot pilkuilla tai rivinvaihdoilla.
- Jos haluat määrittää lisää valintoja, klikkaa Lisää valinta. Voit lisätä kullekin tuotteelle enintään kolme valintaa.
- Luettelo luomistasi vaihtoehdoista tulee näkyviin alle, ja seuraavaksi voit määrittää niille erilaisia määritteitä, kuten hinnan, viivakoodin, varastosaldon ja varastonimikkeen. Jos olet lisännyt nämä määritteet jo tuotetietoihin, ne esitäytetään automaattisesti vaihtoehtojen kenttiin.
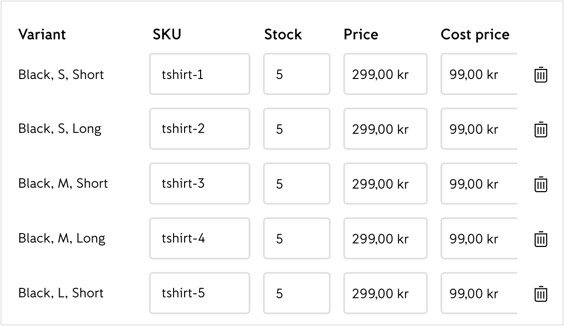
Jos tuotteelle ei ole lisätty vaihtoehtoja, sen hinta, varastosaldo ja toimitustiedot näytetään tuotetiedoissa. Lisättyäsi vaihtoehtoja näitä määritteitä ei voi enää muokata tuotetasolla, vaan muokkaus on tehtävä erikseen kunkin vaihtoehdon kohdalla.
Useiden vaihtoehtojen muokkaaminen kerralla
Jos haluat muokata kerralla useita vaihtoehtoja (esim. muuttaa usean vaihtoehdon hintaa), seuraa näitä ohjeita:
Zettle Go ‑sovelluksessa
- Napauta tuotevalikoimasta Muuta ja valitse tuote, jonka vaihtoehtoja haluat muokata.
- Napauta Vaihtoehdot-kohdasta Muuta ja valitse sitten, mitä haluat muokata (valintoja tai hintoja).

- Valitse muokattavat vaihtoehdot. Voit valita kerralla useita vaihtoehtoja napauttamalla suodatuspainiketta.
- Napauta Tallenna.
Sivustolla my.zettle.com
Siirry tuotetietosivulla Vaihtoehtojen tiedot ‑kohtaan ja lisää valinta muokattavien vaihtoehtojen valintaruutuihin. Voit valita kerralla useita vaihtoehtoja myös vasemmassa yläkulmassa olevan valintaruudun avattavasta valikosta.
- Valitse haluamasi toiminto Toiminnot-pudotusvalikosta.
- Tee haluamasi muutos ja klikkaa Tallenna.

Hae ja suodata tuotteita
Sivustolla my.zettle.com
Jos haluat hakea tuotteita my.zettle.com-sivustolla, avaa Tuotteet > Tuotevalikoima, ja voit hakea tuotteita kirjoittamalla tuotteen nimen hakupalkkiin. Voit suodattaa hakua toimipaikkojen, myyntikanavien ja luokan mukaan. Suodattimiasi vastaavat tuotteet näytetään tuotevalikoimasivullasi.

Zettle-sovelluksessa
Voit hakea tuotteita sovelluksessa siirtymällä luettelonäkymään ja kirjoittamalla tuotteen nimen Hae tuotetta -hakupalkkiin. Huomaa, että Zettle-sovelluksessa voit hakea vain tietyssä toimipaikassa saatavilla olevia tuotteita.

Tuotteiden lisääminen ostoskoriin ja alennukset
Tuotteiden lisääminen ostoskoriin ja alennusten käyttäminen onnistuu vain Zettle Go ‑sovelluksessa.
Tuotteen lisääminen ostoskoriin
Kun klikkaat tuotevalikoimassasi olevaa tuotetta, se lisätään ostoskoriin. Napauttamalla ostoskorissa olevaa tuotetta voit
- kasvattaa ostettavien tuotteiden määrää
- lisätä tuotetta koskevan kommentin (esimerkiksi silloin, kun myyt tuotteen erikoishintaan)
- lisätä tuotetta koskevan alennuksen.
Alennuksen lisääminen tuotevalikoimaan
Klikkaa tuotevalikoimasta Muuta ja sitten oikeassa alakulmassa olevaa pluspainiketta (+). Valitse Alennus, lisää joko prosenttimäärä (%) tai kiinteä summa (€) ja kirjoita haluamasi kuvaus.
Alennuksen lisääminen ostoskorissa
Voit lisätä alennuksen myös suoraan ostoskorissa kohdistamalla alennuksen joko yksittäisiin tuotteisiin tai kaikkiin tuotteisiin. Jos alennus koskee koko ostoskoria, avaa ostoskori, valitse Alennus ja lisää joko prosenttimäärä tai kiinteä summa. Jos taas kohdistat alennuksen vain tiettyyn ostoskorissa olevaan tuotteeseen, klikkaa ensin kyseistä tuotetta ja muokkaa sitten sen Alennus-kenttää.
Viivakoodin skannaaminen ja tulostus
Lue lisää viivakoodien lukemisesta laitteen kameralla tai lue lisää Zettle Terminalin sisäänrakennetusta viivakoodinlukijasta.
Viivakoodin tulostus
Viivakoodin tulostus on saatavilla iOS- ja Android-laitteilla. Merkinnät tulostetaan Tuotetiedot-näkymästä liitetylle tulostimelle Bluetoothilla tai Wi-Fi-yhteydellä. Merkintä sisältää seuraavat tiedot: viivakoodin, varastonimikkeen, tuotteen nimen ja hinnan.
Lue lisää yhteensopivista tulostimista.
Maksujen vastaanottaminen ilman tuotteita
Jos et halua käyttää tuotteita, voit ottaa maksuja vastaan myös kirjoittamalla myynnin kokonaissumman.
- iOS/iPhone
Valitse valikosta Summa - iOS/iPad
Paina ostoskorissa olevaa Summa-kuvaketta. - Android
Valitse myyntinäkymän pudotusvalikosta Summa - Zettle Terminal
Valitse myyntinäkymän pudotusvalikosta Summa
Lue lisää maksujen vastaanottamisesta.
Tuotteen määrittäminen toimipaikkoihin
Jos myyt useissa toimipaikoissa (sijainneissa), voit määrittää tuotteet kyseisiin myymäläsi toimipaikkoihin. Seuraavassa on kaksi eri tapaa määrittää tuotteita useisiin toimipaikkoihin.
Tuotteen määrittäminen my.zettle.com-sivustolla
Kun luot tuotteen ensimmäistä kertaa, se määritetään kaikkiin toimipaikkoihisi. Jos haluat määrittää tuotteen useisiin toimipaikkoihin, kirjaudu my.zettle.com-sivustolle ja klikkaa Tuote > Tuotevalikoima > Lisää tuote. Sitten voit määrittää tuotteen haluttuihin toimipaikkoihin kohdassa Toimipaikat ja myyntikanavat. Voit myös poistaa tuotteiden määrityksiä toimipaikoista poistamalla toimipaikan valintaruudun valinnan.

Jos olet Multisite-käyttäjä, jokaisella toimipaikalla on oma varastonsa, joten voit asettaa varastosaldon kullekin toimipaikalle.
Tuotteiden joukkomääritys toimipaikkoihin
Jos haluat määrittää toimipaikkoihin useita tuotteita, klikkaa Tuotteet > Tuotevalikoima. Valitse sitten tuotteet, jotka haluat joukkomäärittää toimipaikkoihin.

Klikkaa Toiminnot > Määritä toimipaikkoihin.
Valitse, missä haluat myydä tuotteita, ja klikkaa Päivitä tuotteet.

Voit myös poistaa joukkomäärityksen toimipaikoista noudattamalla samoja vaiheita.
Tuotteen määrityksen poistaminen toimipaikoista ja varastosta
Tuotteesi saattaa olla määrittämättömässä tilassa, jos sitä ei ole määritetty aktiivisiin toimipaikkoihin. Voit suodattaa tilan mukaan tuotevalikoimassa ja määrittää tuotteen haluttuihin toimipaikkoihin.
Jos tuotteellesi on tallennettu varastoa ja päätät poistaa sen määrityksen, varastosaldo säilyy Zettle Backofficessa. Tämä varastosaldo näytetään tuotetietonäkymässä, kun määrität tuotteen uudelleen toimipaikkaan.
Jos haluat avata varaston, joka sisältää kaikki tuotteet kaikissa tiloissa, klikkaa Tuotteet ja valitse sitten Varasto.
Verkkokauppaintegraation käyttäjät
Jos käytät verkkokauppaintegraatiota ja valitset erilliset varastot verkkokaupallesi ja Zettlelle, verkkokaupalla on erillinen varastosaldo.
Jos et halua erillisiä varastoja myyntipisteelle ja verkkokaupalle, varasto jaetaan ensisijaisen toimipaikkasi varaston kanssa.
Tuotteen lisääminen Zettle-sovelluksesta
Jos olet Multisite-käyttäjä ja lisäät tuotteen Zettle-sovelluksessa, kyseinen tuote on saatavilla vain siinä toimipaikassa, jossa loit sen. Jotta tämä tuote olisi saatavilla muissa toimipaikoissa, sinun on määritettävä tämä tuote muihin toimipaikkoihin my.zettle.com-sivustolla. Katso yllä oleva osio "Tuotteiden määrittäminen".
Kun lisäät tuotteen Zettle-sovelluksesta, määrität sen vain siihen toimipaikkaan, johon kirjaudut. Jos haluat määrittää tuotteen muihin toimipaikkoihin, voit muokata tuotetta tuotevalikoimassa ja määrittää sen haluamiisi toimipaikkoihin my.zettle.com-sivustolla.
Kun muokkaat tuotetta Zettle-sovelluksessa, kaikki muokatut tiedot koskevat kaikkia toimipaikkoja lukuun ottamatta Zettle-sovelluksen varastosaldoa ja kansio-ominaisuutta.

Alennusten lisääminen Zettle-sovelluksesta
Kun lisäät Multisite-käyttäjänä alennuksen Zettle-sovelluksella, luot alennuksen vain sille toimipaikalle, johon olet kirjautuneena. Jos haluat lisätä saman alennuksen muille toimipaikoille, sinun on kirjauduttava jokaiseen toimipaikkaan ja luotava alennus kyseiselle toimipaikalle.